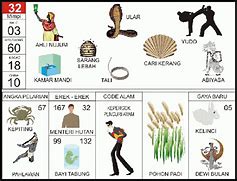Periksa Kondisi RAM Di MacOS
Mac juga dilengkapi dengan penguji memori bawaannya sendiri. Untuk menggunakannya, restart perangkat kalian dan tahan D saat boot, lalu kalian akan dibawa ke layar diagnostik.
Pada model yang lebih baru, tes memori harus dimulai secara otomatis. Pengguna pada versi yang lebih lama perlu memilih tab Hardware Tests, centang kotak di sebelah Perform extended testing dan tekan Test.
Memtest juga akan berfungsi di Mac jika kalian ingin tinjauan yang lebih menyeluruh.
Jadi itulah cara mengetahui RAM rusak. Jika kalian memiliki RAM yang rusak, hanya ada satu solusi mengatasinya, yaitu kalian harus menggantinya. Untungnya, RAM baru tidak terlalu mahal.
Jika kalian tidak yakin bagaimana cara mencopot atau memasangnya, bawa komputer kalian ke tukang service atau minta bantuan ke teman kalian yang memang ahli di bidang tersebut. Jika kalian mencoba melakukannya sendiri dan membuat kesalahan, kalian dapat menciptakan masalah baru.
Sekian artikel 5 Cara Mengetahui RAM Rusak Pada Laptop Dan Komputer. Nantikan artikel menarik lainnya dan jangan lupa share artikel ini ke teman-teman kalian. Terimakasih…
Cek stiker spesifikasi laptop
Cara ini sama dengan cara pertama begitupun kekurangannya. Stiker spesifikasi laptop secara umum ada di samping touchpad.
Umumnya, dalam stiker tersebut tertera besaran memori atau RAM, tipe RAM, tipe wireless, dan prosesor.
Cara ini akan memberikan informasi detail mengenai spesifikasi laptop Windows 10 Anda.
Di bagian Memory Type akan muncul angka yang menandakan tipe RAM di laptop. Pada Windows 10, angka 0 menandakan RAM yang digunakan yakni DDR3. Pada versi lain, DDR3 ditandai dengan angka 24.
Berikut perbandingan tipe RAM dalam angka dan tipe RAM fisik:
Random Access Memory atau RAM merupakan salah satu aspek penting di laptop yang menunjang produktivitas. Jika tipe RAM laptop masih versi lama dan ukurannya kecil, kecepatan akses laptop akan lambat.
Jika Anda merasakan hal tersebut, ada sejumlah cara mengetahui tipe RAM laptop Windows 10 dan Macbook dengan berbagai fitur yang sudah tersedia, tanpa bongkar perangkat ataupun menggunakan aplikasi tambahan.
Temuan tersebut bisa jadi pertimbangan untuk memperbarui atau upgrade tipe RAM ke yang lebih baru dengan ukuran lebih besar.
SCROLL TO CONTINUE WITH CONTENT
RAM adalah perangkat keras yang terdapat dalam laptop dan berfungsi sebagai lokasi penyimpanan data sementara saat perangkat beroperasi. Jika perangkat mati, RAM tidak berfungsi sehingga data sementara tersebut tidak akan berjalan.
Besar kecilnya ukuran RAM akan memengaruhi waktu data diproses dalam perangkat. Jika RAM besar maka proses membuka data, menjalankan program, hingga penyimpanan data akan lebih cepat.
Berdasarkan kecepatan memproses data, RAM dibedakan menjadi Single Data Rate (SDR) dan Double Data Rate (DDR). Tipe DDR terus mengalami peningkatan.
Tipe RAM yang saat ini paling banyak digunakan adalah DDR3 dan DDR4. Adapun generasi sebelumnya hanya digunakan di komputer lama.
Besaran laptop yang ideal untuk penggunaan sehari-hari saat ini adalah 8 GB, dilansir dari laman Alphr. Namun, jika Anda seorang pemain gim daring atau menggunakan laptop untuk mengedit video, RAM 16 GB merupakan pilihan terbaik.
Windows 10 Powershell
Setelah itu, akan ditampilkan Memory Type dari 0 sampai 25. Adapun tipe RAM dalam fisik sama dengan tipe RAM dalam angka di cara ketiga.
Cara Cek Tipe RAM di Macbook
Cara cek tipe RAM di Macbook (Ilustrasi Foto: FirmBee/Pixabay)
Cara mengecek tipe RAM di Macbook sama sederhananya dengan mencari tipe RAM di Windows 10.
Demikian cara mengetahui tipe RAM laptop Windows 10 dan Macbook.
Jika kalian mengalami masalah komputer, mungkin penyebabnya bisa terjadi akibat RAM yang rusak. Berikut adalah cara mengetahui RAM rusak.
Jika kalian merawat perangkat kalian dengan benar, kebanyakan gadget dan komponen akan tetap berfungsi untuk waktu yang lama. Namun, akan tiba saatnya bagian-bagian dari komponen elekrtonik mulai memburuk dan tidak ada yang lebih rentan selain RAM komputer.
Kali ini, kita akan melihat ciri ciri ram rusak. Jika kalian melihat salah satu dari masalah ini, itu mungkin merupakan tanda bahwa RAM kalian rusak.
Baca Juga: Perbedaan Antara RAM DDR 2, 3, Dan 4
Periksa Kondisi RAM Di Windows
Windows dilengkapi dengan tool diagnostik memori bawaan. Untuk menjalankannya, tekan Windows Key + R, ketik mdsched, dan tekan Enter.
Kalian akan diminta untuk merestart komputer kalian. Ini kemudian akan menjalankan beberapa tes sebelum secara otomatis merestart dan mengembalikan kalian ke desktop. Masalah apa pun yang ditemukan akan ditampilkan dalam pemberitahuan di Taskbar.
Atau cara lainnya kalian bisa mencoba Memtest. Telah ada selama lebih dari 20 tahun dan secara luas dianggap sebagai tool pengujian RAM paling menyeluruh.
Menurunnya Kinerja RAM
Salah satu ciri ciri RAM rusak yang paling banyak diketahui adalah kinerja yang mulai menurun dari waktu ke waktu.
Jika kalian mendapati bahwa komputer kalian berjalan dengan sempurna ketika pertama kali menyalakannya, tetapi semakin lama kalian menggunakannya, semakin lambat kinerjanya, kemungkinan besar penyebabnya bersumber dari komponen komputer kalian. Biasanya akan terlihat pada aplikasi dengan intensif memori yang tinggi seperti Photoshop, video game, dan web browser.
Tentu saja, RAM yang rusak mungkin bukan penyebab masalahnya. Karena program yang tidak berfungsi dengan baik dapat memakan mesin CPU kalian atau membocorkan memori. Tetapi jika kalian tidak dapat menentukan penyebab penurunan kinerja, bisa jadi itu disebkan oleh kesehatan RAM yang mulai menurun.
Satu tes yang dapat kalian gunakan adalah me-restart komputer kalian tetapi tidak menjalankan aplikasi apa pun. Jika hal yang sama terus terjadi bahkan tanpa aplikasi apa pun yang berjalan, mungkin sudah waktunya untuk mulai mengganti RAM lama kalian.
Cara Cek RAM dari Control Panel
Cara cek jenis RAM dari Control Panel bisa kamu lakukan pada laptop dengan kondisi yang bagus. Cara ini juga termasuk cara yang sangat akurat sebab informasi yang dihasilkan berasal dari sistem laptop langsung.
Informasi yang diperoleh dari Control Panel juga relatif sederhana, meliputi kapasitas RAM dan Usable Memory atau RAM yang bisa digunakan. Cara cek RAM melalui Control Panel adalah sebagai berikut.
Gunakan pintasan keyboard Win+Pause Break jika kamu ingin langsung masuk ke Control Panel. Setelah itu ikuti langkah-langkah di atas tadi.
Gunakan Command Prompt
Command Prompt merupakan alat yang digunakan untuk mengeksekusi perintah yang digunakan untuk mengotomasi tugas melalui script atau batch file, menjalankan fungsi administrasi dan pemecahan masalah pada Windows. Sebenarnya dalam laptop terdapat alat lain yang punya kemampuan dan fleksibilitas yang lebih baik, yaitu Windows Powershell. Kedua jenis alat ini bisa kamu gunakan untuk mengetahui jenis RAM. Caranya sebagai berikut:
Menggunakan Command Prompt
1. Pertama, silahkan Anda buka CMD atau Command Prompt di laptop Anda. Caranya, silahkan Anda ke pencarian lalu ketikkan CMD. Seperti pada gambar dibawah ini.
2. Lalu, silahkan Anda ketikkan perintah wmic MemoryChip get BankLabel, Capacity, MemoryType, TypeDetail, Speed, Tag . Seperti pada gambar dibawah ini. Anda bisa menyalin perintah tersebut dan klik kanan pada CMD untuk mem-paste nya.
3. Kemudian, silahkan tekan Enter.
4. Nah, lalu akan muncul hasil eksekusi perintah adalah nilai angka yang merupakan representasi dari tipe RAM laptop Anda. Anda bisa melihatnya di MemoryType. Seperti yang ditunjukkan pada gambar dibawah ini.
Jika Anda sudah mengetahui berapa tipe RAM laptop, kemudian Anda dapat memeriksa atau mencocokkan nilai yang ditampilkan untuk mengetahui tipe RAM laptop.
Sekian artikel kali ini yang membahas tentang bagaimana cara mengetahui tipe RAM pada laptop Anda. Anda bisa memilih cara mana yang ingin Anda gunakan, bisa menggunakan aplikasi tambahan ataupun hanya menggunakan task manager saja. Semoga artikel ini dapat membantu dan bermanfaat bagi Anda. Terimakasih 🙂
Editor: Muchammad Zakaria